
- #Create a signature for email on a mac how to#
- #Create a signature for email on a mac professional#
- #Create a signature for email on a mac mac#
Step 5: After you’re satisfied with your signature, scroll to the bottom of the page and click the Save Changes button. This section below the signature field also contains two other drop-down menu options that allow you to choose if your signature shows up in new emails or in replies and forwarded emails.
#Create a signature for email on a mac professional#
It’s worth toggling on if you’re using your email for professional correspondences or if you want your signature to remain visible in follow-up messages. This will make your signature more visible in email threads. Optional: Below the signature field, you’ll see a check box that allows you to add your signature before quoted text in email replies. Type your desired email signature into this text box. Then, you’ll be taken back to the Settings screen, and a new text box will appear next to your signature’s name. Step 4: In the dialogue box that pops up, enter a name for your new signature. Step 3: Under the General tab, scroll down until you see Signature. Step 2: Next, click the Settings gear icon the upper-right corner of the screen, and then click on the See All Settings button. Step 1: Launch your favorite browser and log into your Gmail account as you normally would. Since this isn’t a default option, you’ll need to head into your Gmail settings to add or change an existing Gmail signature.

Rather than typing out your phone number or contact information every time, Gmail will do all the legwork for you. While it might not be necessary for personal emails or when you’re sharing funny cat videos with family members, a lot of Gmail users like to have an email signature for business reasons.
#Create a signature for email on a mac mac#
Last but not least you can choose the default Signature for an email accounts and this can be done via the Choose Signature drop-down menu below the 3 text fields we have described.Ĭongratulations! You can now configure signatures for the outgoing mails of your account in Apple MAC email client. This enables you to configure different signatures for each email account you have and in order to do so simply select an email account and use the + sign as we have explained above. Now, as we have mentioned earlier you are also able to select a different account from the first text field. Next add a name to your new signature and click on the third text field in order to edit the new Signature you have just created. If you would like to add a new signature please use the " +" sign right below the signatures text. Next you will be asked for a confirmation and once you confirm the deletion, the selected signature will be deleted. I order to delete a signature you will need to use the " -" sign right below that text field.
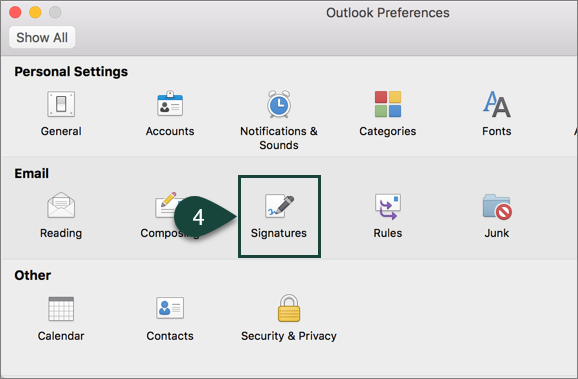
The second text fields presents the currently configured Signatures. The first one is for the currently configured email accounts where you will be able to select the email account you are configuring the signature for or to select All Signatures which mean that you will be editing the signatures for all of the email accounts.
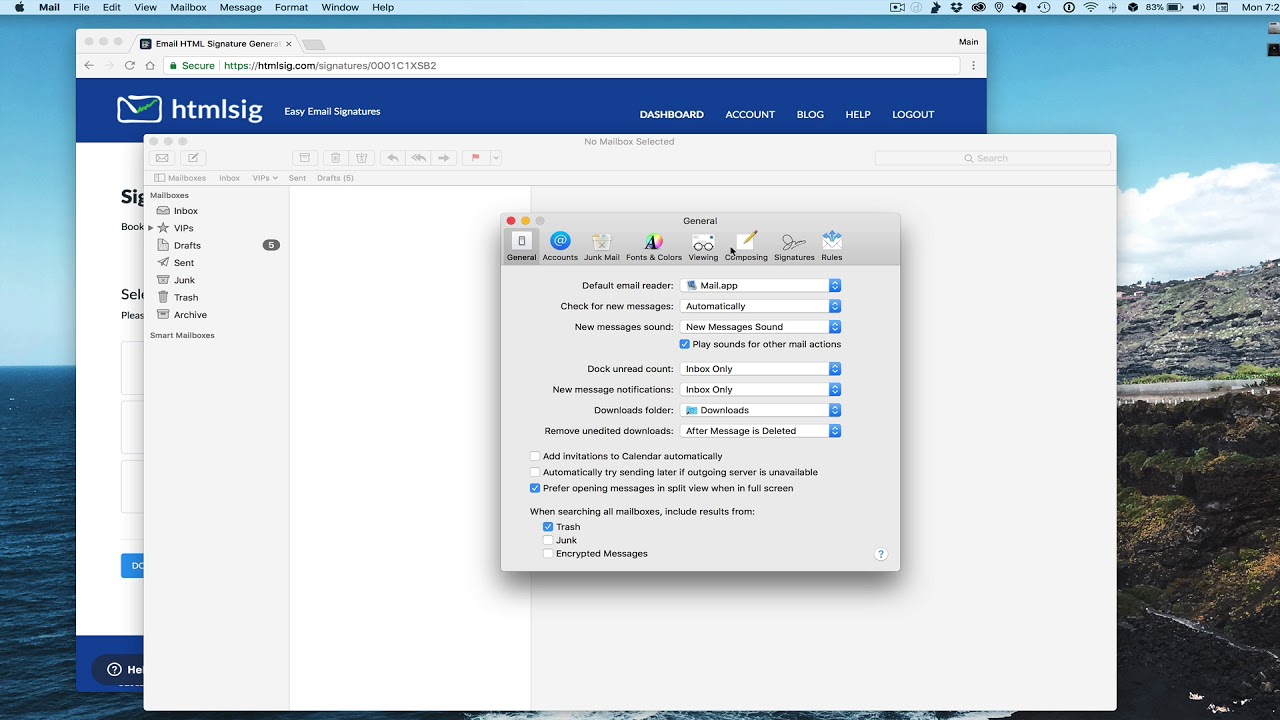
In order to achieve that you will need to click on Mail → Preferences and then to manually select the Signatures tab. Let’s begin by accessing the Signatures tab of the Preferences section.
#Create a signature for email on a mac how to#
In this tutorial we are going to show you how to configure your signature in Apple MAC email client. It is particularly useful if you are commonly ending your messages with the same piece of text. A Signature is an automatically placed, predefined text at the end of each email you are sending.


 0 kommentar(er)
0 kommentar(er)
